Chcesz uruchomić WordPressa na swoim serwerze Proxmox, ale czujesz się zagubiony w gąszczu technicznych terminów? Nie martw się – z TurnKey Linux to bułka z masłem! Ten tutorial przeprowadzi Cię przez proces instalacji, nawet jeśli nie jesteś zaawansowanym użytkownikiem.
- Zaloguj się do interfejsu webowego Proxmoxa.
- Otwórz przeglądarkę internetową i wpisz adres IP swojego serwera Proxmox w pasku adresu. Użyj domyślnego loginu i hasła (jeśli ich nie znasz, sprawdź dokumentację Proxmoxa).
- Pobierz szablon TurnKey WordPress:
- Przejdź do local -> templates i wybierz z listy TurnKey WordPress

- Przejdź do local -> templates i wybierz z listy TurnKey WordPress
- Utwórz nowy kontener
- Przejdź do zakładki „Create CT”. Określ ID kontenera LXC, nazwę hosta i hasło.

- Wskaż pobrany wcześniej plik szablonu TurnKey WordPress.

- Przydziel odpowiednią ilość przestrzeni dyskowej – domyślnie 8GB.

- Przydziel ilość logicznych rdzeni procesora – zalecam 2.

- Przydziel ilość pamięci RAM – zalecam 1024 MiB i pamięci swap, którą zostawiłem na domyślnej wartości 512 MiB.

- Wybierz interfejs sieciowy, do której podłączona będzie maszyna wirtualna, i skonfiguruj adres IP. Możesz użyć statycznego adresu IP lub skonfigurować DHCP.

- Kliknij przycisk „Finish”. Poczekaj chwilę, aż maszyna zostanie zainstalowana.

- Przejdź do zakładki „Create CT”. Określ ID kontenera LXC, nazwę hosta i hasło.
- Konfiguracja instalacji
- Po zainstalowaniu, przejdź do utworzonego noda, i kliknij w przycisk „Start”. Gdy pojawi się promt zaloguj się, domyślny użytkownik to
rootużyj hasła, które nadałeś wcześniej.
- Po zalogowaniu się, uruchomi się skrypt w którym dokończysz konfigurację WordPressa. Nadaj hasło do bazy danych.

- Po nadaniu hasła do bazy danych, zostaniesz poproszony o nadanie hasła administratora WordPress.

- Wskaż adres email, powiązany z kontem administratora.

- Zainstaluj możliwe aktualizacje. Po ich aktualizacji zostaniesz poproszony o zrestartowanie serwera.

- Po zainstalowaniu, przejdź do utworzonego noda, i kliknij w przycisk „Start”. Gdy pojawi się promt zaloguj się, domyślny użytkownik to
- Koniec
- Po zrestartowaniu maszyny WordPress jest już gotowy.

- W konsoli po wpisaniu
confconsoleuruchomisz skrypt zaawansowanej konfiguracji.
- Po zrestartowaniu maszyny WordPress jest już gotowy.
Masz pytania? Nie wahaj się – zostaw komentarz, a ja chętnie pomogę Ci w dalszej konfiguracji.
Dodatkowe wskazówki:
- Możesz dostosować konfigurację maszyny wirtualnej do swoich potrzeb, np. zwiększając ilość przydzielonej pamięci RAM lub przestrzeni dyskowej.
- TurnKey oferuje szablony dla wielu innych popularnych aplikacji internetowych, więc możesz z łatwością uruchomić na swoim serwerze Proxmox inne strony internetowe lub serwisy.
- Regularnie aktualizuj oprogramowanie TurnKey WordPress, aby zapewnić bezpieczeństwo i optymalne działanie.
Powodzenia w tworzeniu swojej strony internetowej z WordPress na Proxmoxie!
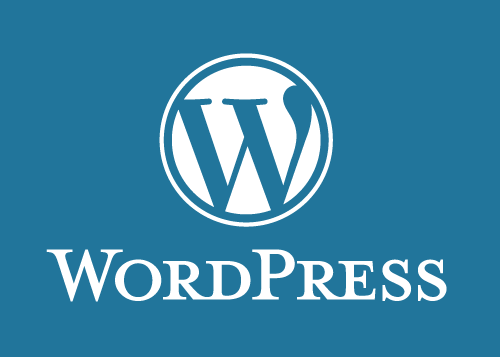
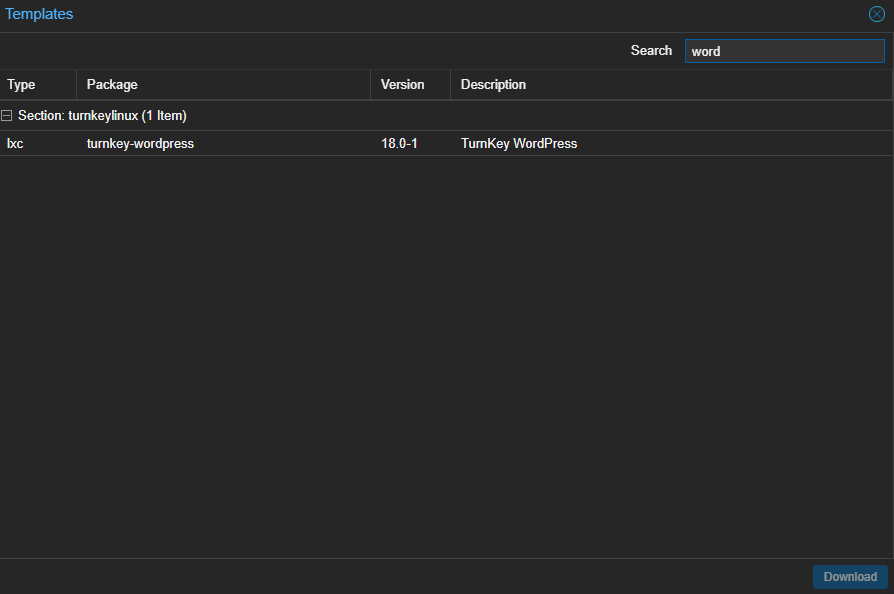
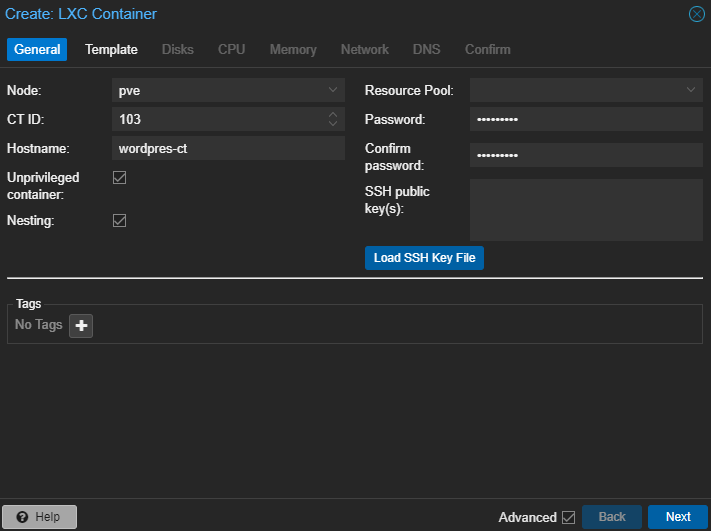
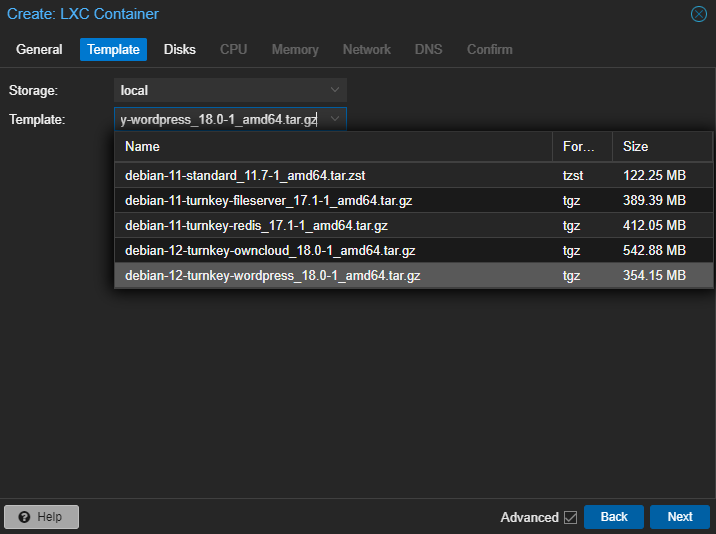
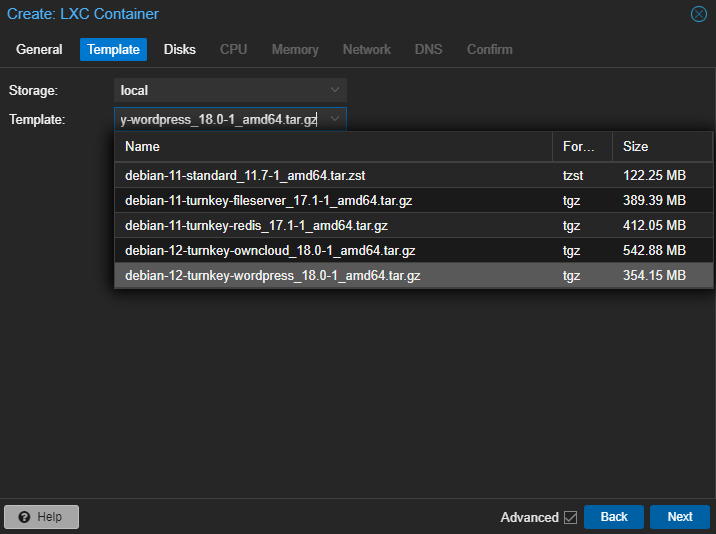
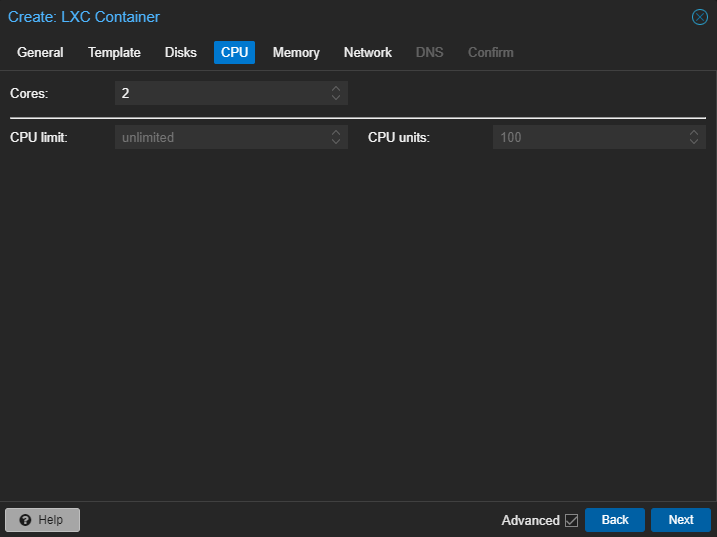
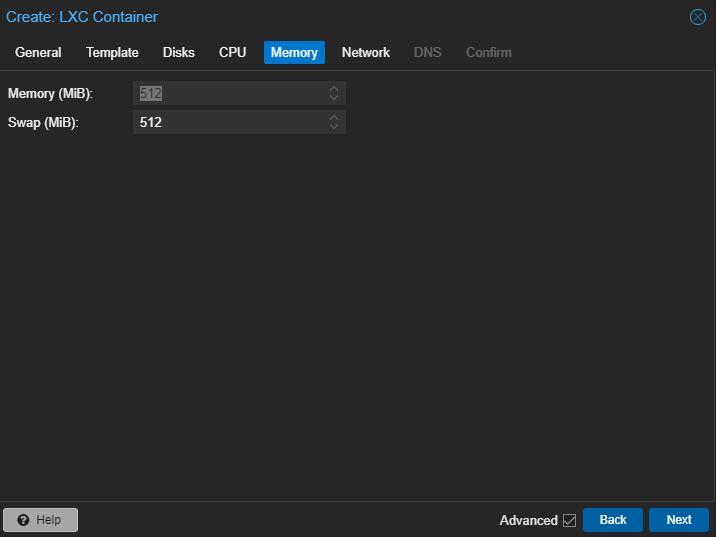
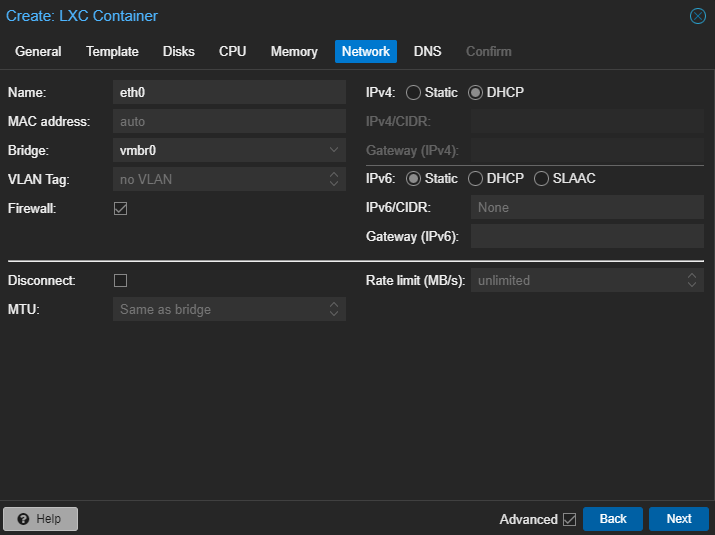
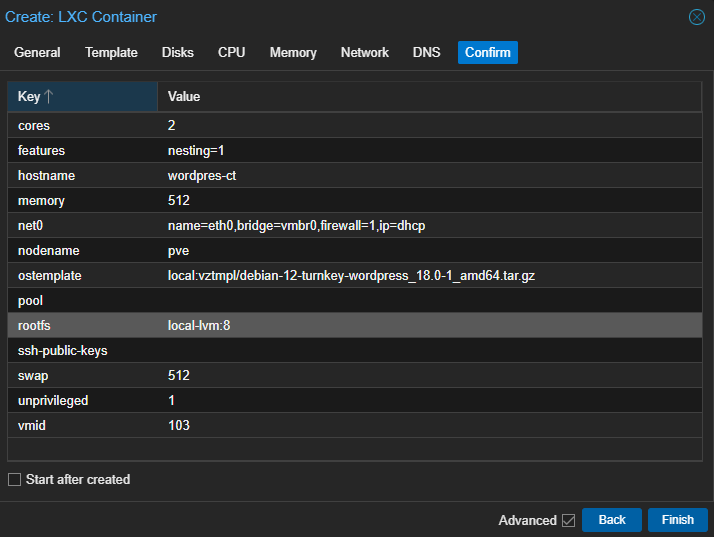
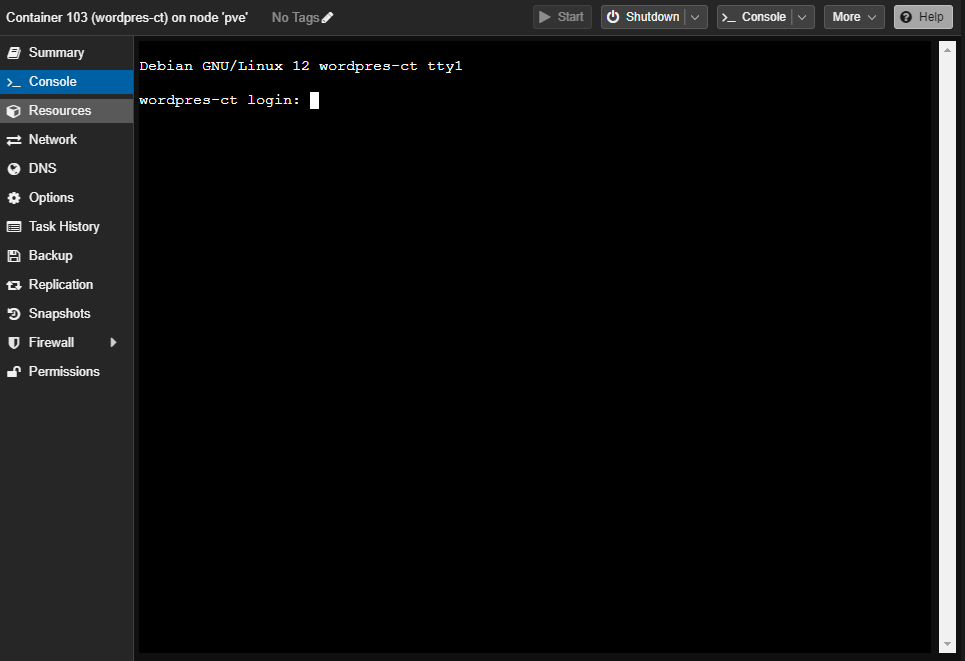
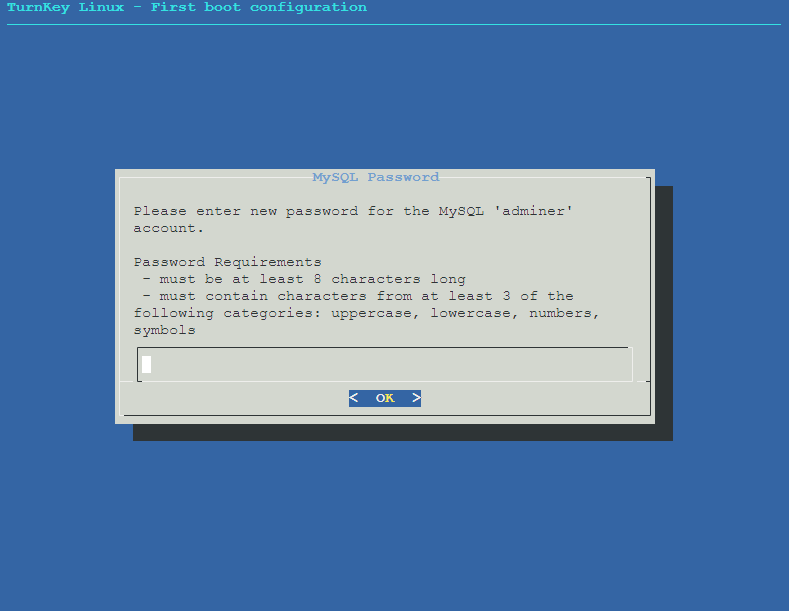
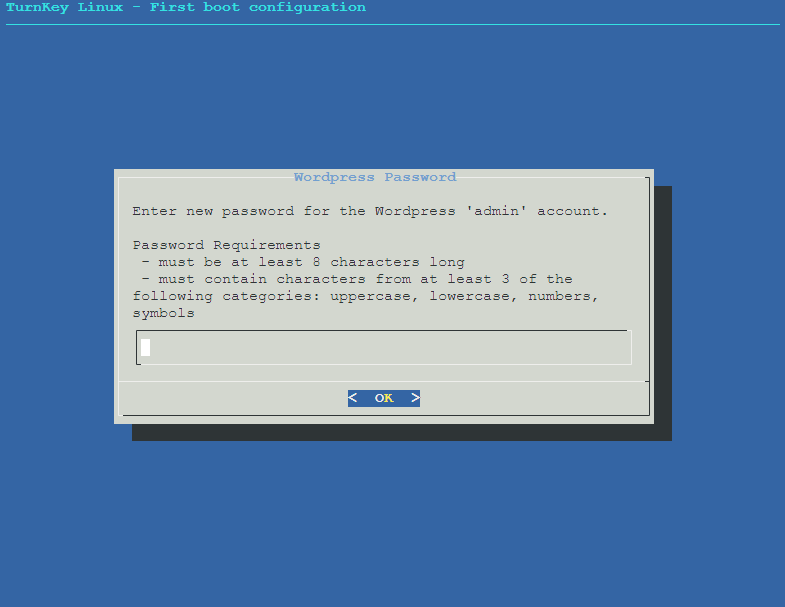
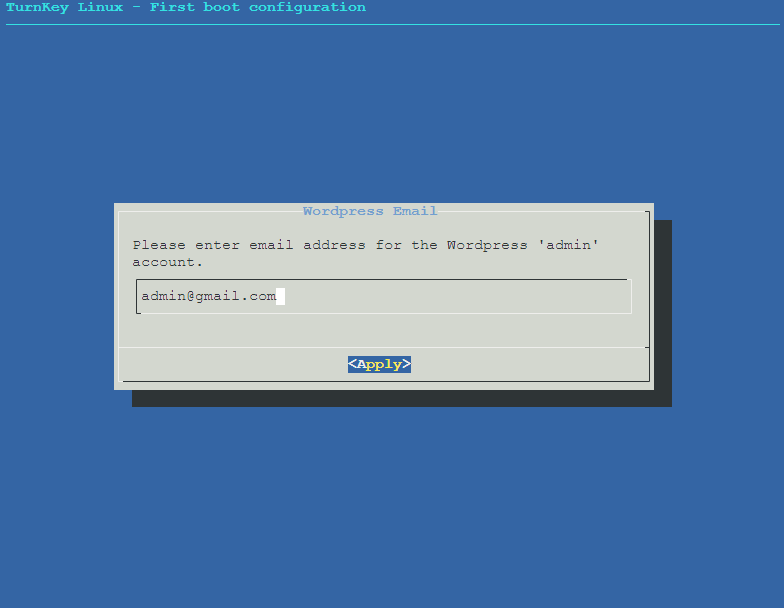
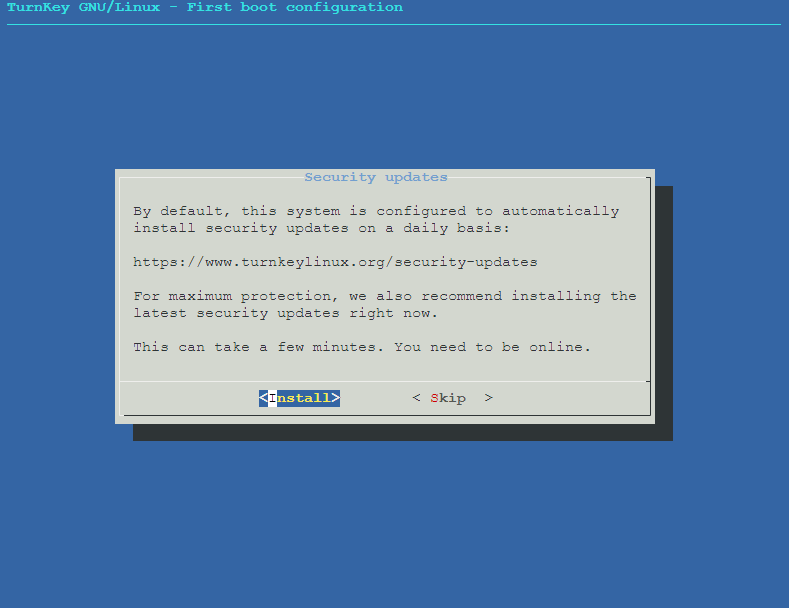
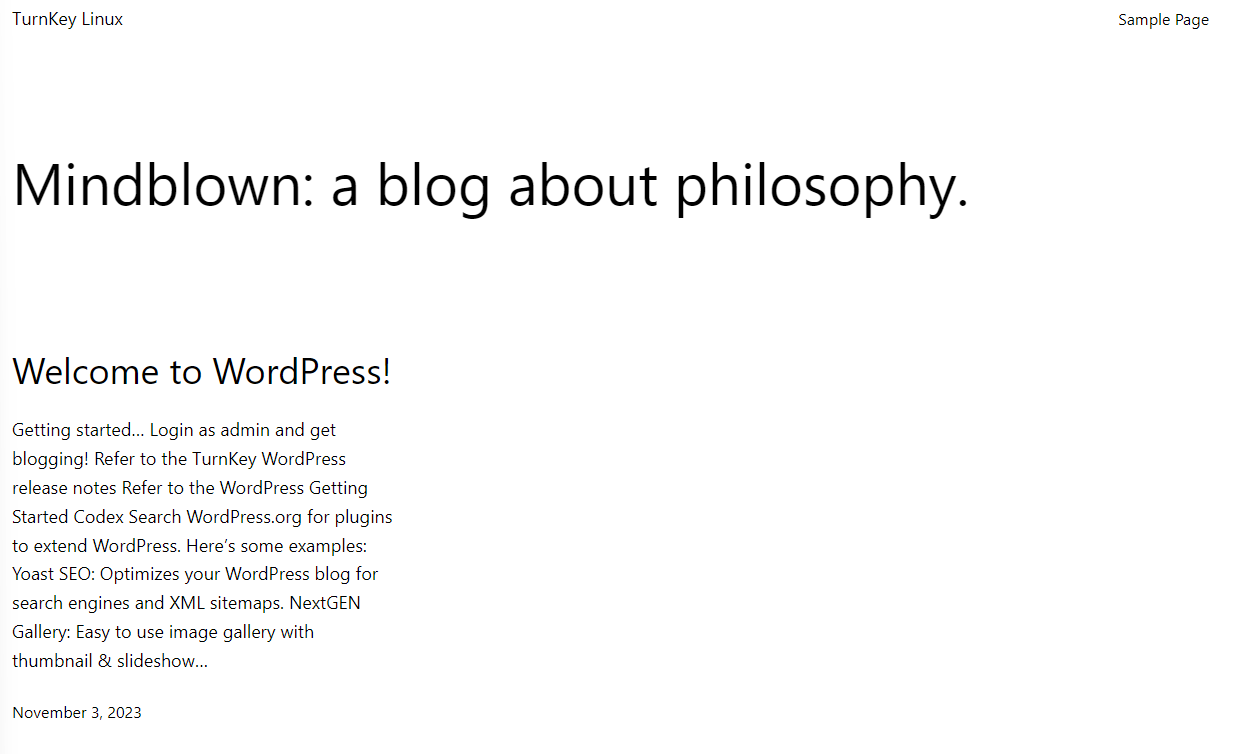
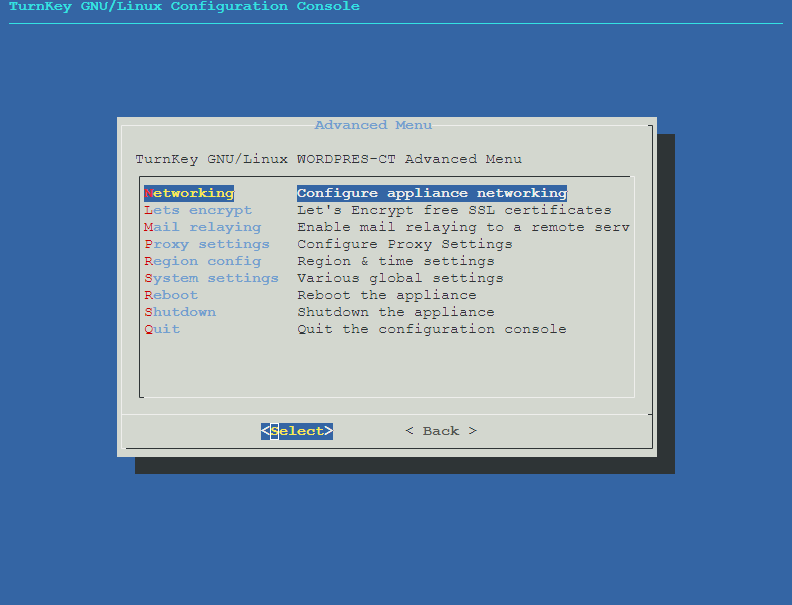


Świetny poradnik, zamierzam przenieść swoją stronę z wykupionego hostingu na własny serwer. Czy mógłbyś podpowiedzieć jak przeprowadzić taką konfigurację w oparciu o DDNS ? Obecnie przeniosłem już swoją stronę na kontener w proxmox lecz pozostaje jeszcze kwestia domeny oraz DDNS
Najpierw sprawdź proszę jakie usługi DDNS wspiera Twój router w domu, wtedy będziemy wiedzieć jakiego dostawcę usługi DDNS będziesz mógł skorzystać.