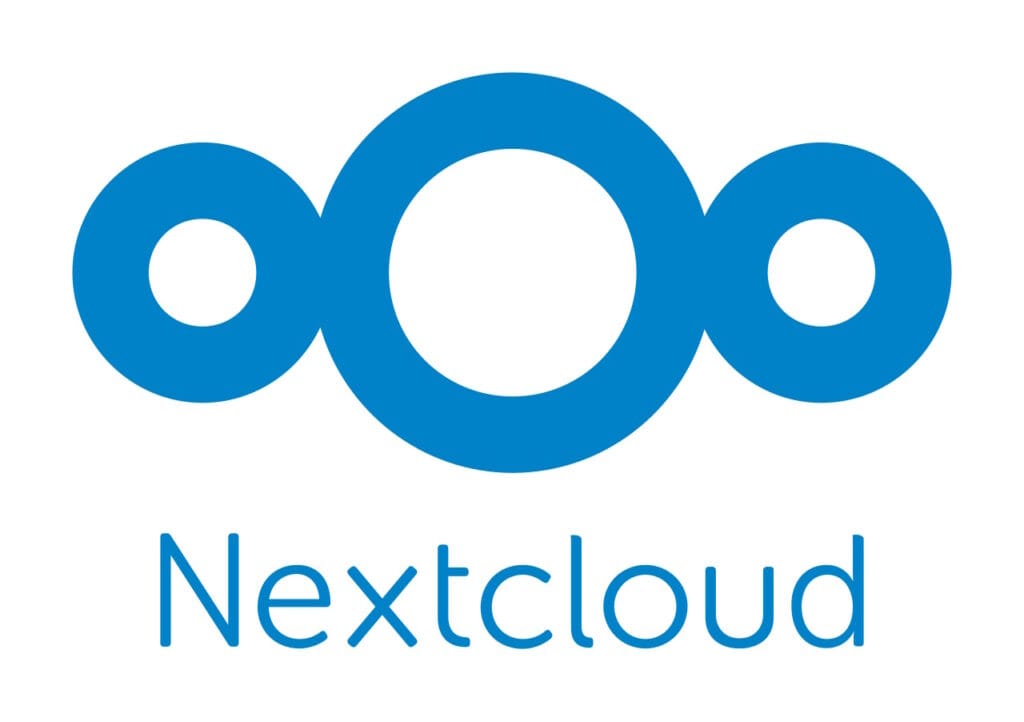Kiedy Google zakończył erę darmowego, nieograniczonego przechowywania zdjęć w wysokiej jakości, wielu z nas stanęło przed dylematem: płacić coraz więcej za dodatkową przestrzeń czy szukać alternatyw. W moim przypadku, rosnące koszty subskrypcji Google One skłoniły mnie do poszukiwania własnego rozwiązania. Odpowiedzią okazał się Nextcloud zainstalowany na domowym serwerze Proxmox.
Jak zainstalować Proxmox dowiesz się w tym artykule.
Dlaczego Nextcloud?
- Pełna kontrola nad danymi: wszystkie pliki znajdują się na Twoim własnym serwerze
- Brak miesięcznych opłat: jednorazowy koszt sprzętu
- Automatyczna synchronizacja zdjęć: podobnie jak w Google Photos
- Możliwość udostępniania: łatwe dzielenie się zdjęciami z rodziną
- Skalowalność: możesz zwiększać przestrzeń według potrzeb
Wymagania sprzętowe Nextcloud
- Serwer z zainstalowanym Proxmox VE
- Minimum 2 GB RAM dla kontenera
- 20 GB przestrzeni na system
- Dodatkowa przestrzeń na dane (zależy od potrzeb)
- Połączenie z internetem
Instalacja Nextcloud krok po kroku
1. Tworzenie kontenera LXC
- W interfejsie Proxmox, kliknij „Create CT”
- Wybierz ID kontenera i podaj nazwę (np. nextcloud)
- Wybierz template Debian 12
- Ustawienia zasobów:
- RAM: minimum 2 GB
- Swap: 512 MB
- Dysk: minimum 20 GB
- CPU: 2 rdzenie
- Sieć: DHCP lub statyczne IP
- Potwierdź utworzenie
2. Przygotowanie systemu
# Aktualizacja systemu
apt update && apt upgrade -y
# Instalacja wymaganych pakietów
apt install apache2 mariadb-server php php-gd php-curl php-zip php-dom php-xml php-mysql php-mbstring unzip wget -y
# Konfiguracja PHP
sed -i 's/memory_limit = .*/memory_limit = 512M/' /etc/php/*/apache2/php.ini
sed -i 's/upload_max_filesize = .*/upload_max_filesize = 500M/' /etc/php/*/apache2/php.ini
sed -i 's/post_max_size = .*/post_max_size = 500M/' /etc/php/*/apache2/php.ini3. Konfiguracja bazy danych
# Zabezpieczenie MariaDB
mysql_secure_installation
# Tworzenie bazy danych
mysql -u root -p
CREATE DATABASE nextcloud;
CREATE USER 'nextcloud'@'localhost' IDENTIFIED BY 'twoje_haslo';
GRANT ALL PRIVILEGES ON nextcloud.* TO 'nextcloud'@'localhost';
FLUSH PRIVILEGES;
EXIT;4. Instalacja Nextcloud
# Pobieranie najnowszej wersji
cd /tmp
wget https://download.nextcloud.com/server/releases/latest.zip
unzip latest.zip
mv nextcloud /var/www/html/
chown -R www-data:www-data /var/www/html/nextcloud
# Konfiguracja Apache
cat > /etc/apache2/sites-available/nextcloud.conf << EOF
<VirtualHost *:80>
DocumentRoot /var/www/html/nextcloud
ServerName twoja.domena.pl
<Directory /var/www/html/nextcloud/>
Options +FollowSymlinks
AllowOverride All
Require all granted
</Directory>
</VirtualHost>
EOF
# Włączenie strony i modułów Apache
a2ensite nextcloud.conf
a2enmod rewrite headers env dir mime
systemctl restart apache25. Konfiguracja Redis (opcjonalnie, ale zalecane)
# Instalacja Redis
apt install redis-server php-redis -y
# Dodanie konfiguracji do config.php
'memcache.local' => '\OC\Memcache\Redis',
'redis' => [
'host' => 'localhost',
'port' => 6379,
],Końcowa konfiguracja Nextcloud
- Otwórz przeglądarkę i przejdź do http://ip-twojego-serwera
- Wypełnij formularz instalacyjny:
- Utwórz konto administratora
- Podaj dane dostępowe do bazy danych
- Wybierz folder danych (najlepiej na osobnej partycji)
Bezpieczeństwo
- Skonfiguruj SSL/HTTPS (można użyć Let’s Encrypt):
apt install certbot python3-certbot-apache -y
certbot --apache -d twoja.domena.pl- Włącz automatyczne aktualizacje:
apt install unattended-upgrades -y
dpkg-reconfigure unattended-upgradesKonfiguracja aplikacji mobilnej
- Pobierz Nextcloud z Google Play lub App Store
- Skonfiguruj automatyczne wysyłanie zdjęć:
- Otwórz aplikację
- Przejdź do Ustawień
- Włącz „Automatyczne wysyłanie”
- Wybierz folder docelowy
Oszczędności
Przykładowe porównanie kosztów:
- Google One 100 GB: ~10 zł/miesiąc (120 zł/rok)
- Google One 200 GB: ~15 zł/miesiąc (180 zł/rok)
- Google One 2 TB: ~50 zł/miesiąc (600 zł/rok)
Własny Nextcloud:
- Jednorazowy koszt dysku (np. 2 TB): ~300-400 zł
- Zużycie prądu: ~5-10 zł/miesiąc
- Zwrot z inwestycji: już po 6-12 miesiącach!
Wnioski
Migracja z Google Photos do własnego Nextcloud wymaga pewnego nakładu pracy, ale daje pełną kontrolę nad danymi i znaczące oszczędności w dłuższej perspektywie. Dodatkowym bonusem jest możliwość rozszerzenia funkcjonalności o kalendarz, kontakty, notatki i wiele innych usług, które zazwyczaj kupujemy osobno.
Przydatne wskazówki
- Regularnie wykonuj kopie zapasowe
- Monitoruj wykorzystanie przestrzeni dyskowej
- Ustaw automatyczne usuwanie miniatur dla zaoszczędzenia miejsca
- Rozważ redundancję dysków (RAID) dla większego bezpieczeństwa danych
Pamiętaj, że to tylko początek przygody z własną chmurą. Nextcloud oferuje znacznie więcej możliwości, które możesz odkrywać stopniowo, w miarę potrzeb.